* Note: You must have Read and Modify permissions to perform this action. Additionally, you may have permissions to edit some folders but not others.
To view and edit folder details
1. Go to Documents: Document Library and click the folder name.
2. Click the Details link in the preview pane on the right. The following page opens.
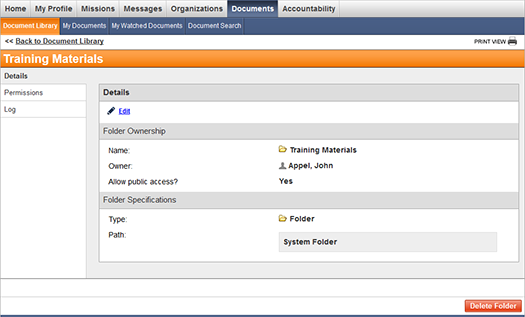
3. Open the folder details page.
4. In the upper left corner, click the Edit link.
5. Edit folder details (see field descriptions below).
Field |
Description |
Name |
Specify a folder name. |
Owner |
This field displays the name of the person who has primary responsibility for the folder. You can click the Change link to select a new owner, if necessary. |
Allow public access |
If you want all users to be able to view the folder, click the Yes option. This action designates the folder as Public so that users without set permissions can view it. By default, this field is set to No. |
Type |
This field specifies whether the item is a folder or a file and cannot be edited. |
Path |
This field displays where the folder is located. Note that System Folder represents the top level. |
Tip: Use the Delete Folder button to delete the folder.
6. Click Save to save your changes.