* Note that you must have Read and Modify permissions for the file or folder to perform this action.
To add permissions to a folder or file
1. Go to Documents: Document Library.
2. Click the file or folder name.
Important: If you are adding permissions for responders to a file or subfolder within a parent folder, you should add permissions for the responders to the parent folder first.
3. Click the Permissions link in the preview pane on the right. The following page opens.
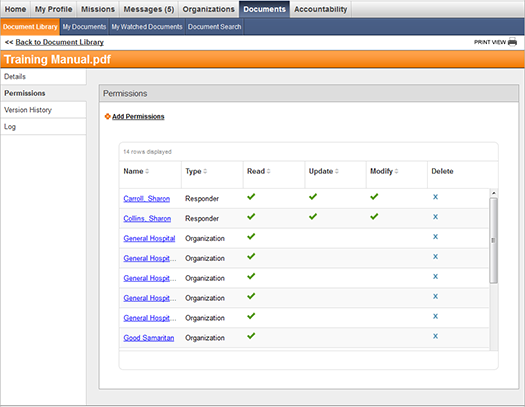
4. Click the Add Permissions link in the upper left.
5. Select an option at the top of the window to specify who the permission is added for.
Note: If you choose Organization or Access Level, skip to step 7.
6. Enter a search term, then click Search.
7. Select the desired responders, administrators, groups, organizations, or access levels.
8. Click Save and Choose Permissions. The following window opens.
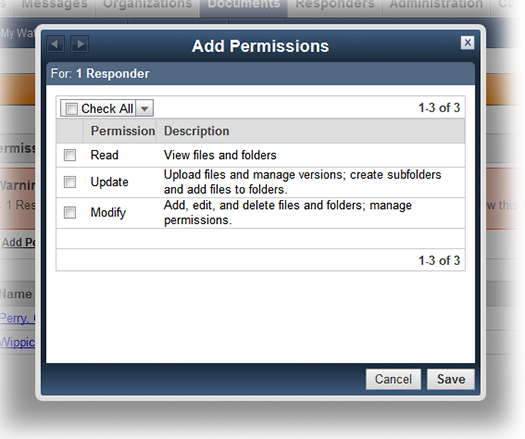
9. Select the check boxes next to the appropriate permissions.
10. Click Save.
If you receive an error message warning you that the responder does not have permissions within the parent folder, you must add the same permissions to the parent folder before the responder can have access to the file or subfolder.
To modify permissions
1. Go to Documents: Document Library.
2. Click the file or folder name.
3. Click the Permissions link in the preview pane on the right. The following page opens.
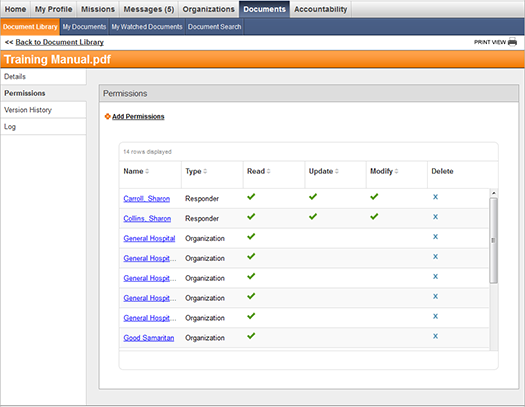
4. Click the appropriate link in the Name column.
5. In the window that opens, select additional permissions or clear existing permissions.
6. Click Save.
Tip: Click the X icon in the Permissions table to delete permissions.
Cascading permissions in a folder assigns the folder's permissions to all of its contents. System and State Administrators can perform this action to reset permissions on all folder contents and ensure all of the permissions are consistent.
Important: Cascading permissions overrides any specific permissions already assigned to a file or subfolder.
To cascade folder permissions:
1. Go to Documents: Document Library.
2. Click the folder name.
3. Click the Permissions link in the preview pane on the right.
4. Click the Cascade Permissions link on the bottom left of the page.
5. Click Confirm in the window that opens.